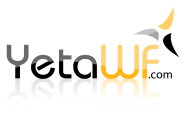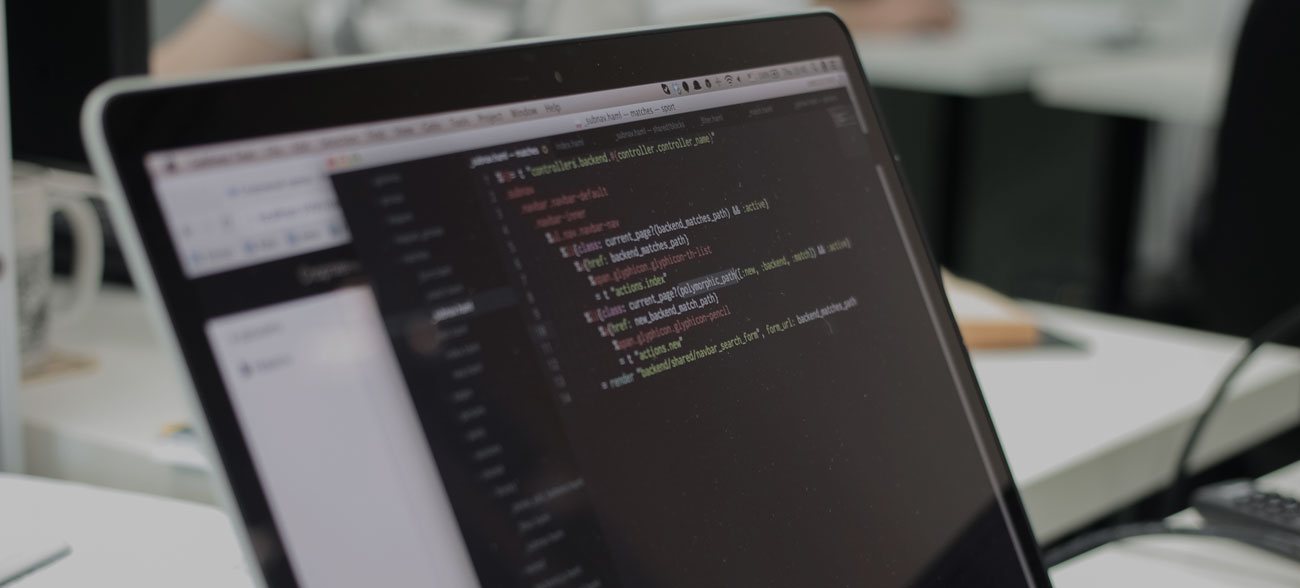
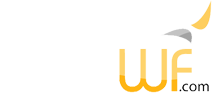
One instance of a YetaWF site can host many web sites, all using the same IIS application pool, but each with its own domain. The sites are logically separated and use separate data files. Pages and modules defined for one site are not visible by other sites. There are some shared resources however, such as the Scheduler and log files, for example. Because all sites within one instance share the same IIS application pool, restarting one site causes all sites to be restarted.
Before adding a new site, it is best to update IIS and the hosts file with the definition for the new site, otherwise the new site will not be accessible.
Adding the new site in IIS is a simple process. Open Internet Information Services (IIS) Manager and locate the YetaWF site in the Sites folder (in this example, it is named YetaWFTest.com):
Click on Bindings... (along the right side) to change the site bindings. This allows you to add the new site to be recognized by IIS and directed to the YetaWF instance.
Click the Add Button to add your new site domain (named AnotherYetaWFSite.com in this example), followed by the OK button:
Once the Site Bindings dialog is closed by clicking on the Close button, your new site has been added to IIS.
Update the hosts file at C:\Windows\System32\drivers\etc\hosts with the new domain name. You need Administrator permission to edit the hosts file. Add the following line to define your new site:
127.0.0.1 AnotherYetaWFSite.comAll required steps have now been completed and the new site can be added in YetaWF.
Using Admin > Sites (standard YetaWF site) display the currently defined sites.
Click the Add New Site action, which displays the Add New Site form, where you can enter a domain name (AnotherYetaWFSite.com in this example) and a descriptive site name.
Click Create to proceed which displays a confirmation popup.
After clicking the OK button of the confirmation popup, the site will restart and the home page of your new site will be displayed. This may take a moment as your site is restarting.
Your new site is now ready.
Last Updated 04/04/2019 - (email)
© 2024 - Softel vdm, Inc. - YetaWF.com